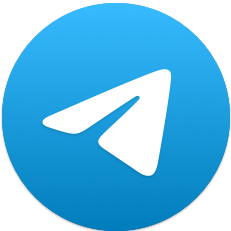在Telegram中,直接掃描名片的功能並未內建。然而,您可以透過掃描包含Telegram用戶名或連結的二維碼來新增聯絡人。運用手機相機或專用二維碼掃描應用,捕捉二維碼後,輕觸連結即可開啟Telegram,展現該用戶的聊天介面,隨後您便可選擇將電報官網新增為聯絡人。

文章目錄
理解Telegram的聯繫方式
透過用戶名添加
搜尋使用者名稱:在Telegram下載的應用程式中,每位使用者皆可設定獨一無二的使用者名稱。只需在應用程式的搜尋欄中輸入@及其用戶名,即可快速找到特定的用戶。這種方式無需知悉對方的電話號碼,從而有效保護了使用者的隱私。
訪問連結:若您知曉某人的Telegram用戶名,也可直接透過瀏覽器訪問https://t.me/username的鏈接,以打開他們的聊天頁面。此方法使得在未安裝Telegram應用的情況下也能方便地透過電腦進行存取。
分享使用者名稱:使用者能夠在社群媒體、網站或電子郵件中分享其Telegram使用者名稱。這使得他人能夠輕鬆透過使用者名稱將其加入為聯絡人,從而拓展個人的社交網路。
透過電話號碼新增
使用電話簿:若您的手機聯絡人中保存有電話號碼且對方也在使用Telegram,應用程式將自動將其列入您的聯絡人中。這項功能使得透過電話號碼新增聯絡人變得極為方便。
手動輸入電話號碼:在Telegram中新增聯絡人時,您可選擇手動輸入對方的電話號碼。新增完成後,如對方為Telegram用戶,其資訊將出現在您的聯絡人清單中。
隱私設定的重要性:在新增聯絡人時,Telegram隱私設定允許用戶選擇是否讓透過電話號碼找到的新聯絡人查看其電話號碼。這項設定幫助用戶掌控個人資訊的可見性,增強了隱私保護。
使用二維碼新增聯絡人
如何產生Telegram二維碼
透過個人資料設定:在Telegram官網中,每位使用者可直接從個人資料頁面產生二維碼。只需進入設置,選擇“用戶名”一欄,然後點擊顯示的用戶名旁邊的二維碼圖示。系統將為您的使用者名稱自動產生一個二維碼。
利用第三方工具:若您希望為Telegram群組或頻道產生二維碼,可藉助第三方二維碼產生工具。只需輸入您的Telegram連結(如t.me/yourusername),這些工具便會提供一張適合列印或線上分享的二維碼圖片。
分享與列印:產生的二維碼可透過電子郵件、社群媒體或其他任意方式分享。您也可以將二維碼列印出來,放置於名片或公告欄上,以便他人掃描,從而迅速添加您為聯絡人。
如何掃描Telegram二維碼
使用手機內建相機:現今大多數智慧型手機的相機都能辨識二維碼。只需開啟您的相機應用,對準二維碼進行掃描。如果相機成功識別二維碼中的鏈接,通常會彈出通知或窗口,您可以點擊它直接打開Telegram,並展示相應的用戶或群組。
使用專用二維碼掃描應用程式:若您的手機相機不支援直接掃描二維碼,您可以下載專用的二維碼掃描應用程式。這些應用程式旨在高效識別和處理二維碼,提供更快捷的掃描速度及額外功能,例如保存歷史記錄或更快速地處理連結。
處理掃描結果:掃描Telegram二維碼後,應用程式通常會提示您是否要開啟Telegram。確認後,Telegram將啟動,並展示邀請您加入的使用者或群組頁面。在此頁面,您可以選擇將對方加入為聯絡人或加入群組。
配置手機以便掃描二維碼的工具
建議使用的二維碼掃描應用程式:
QR Code Reader by Scan:這款應用在市場上頗受歡迎,以其迅捷而精準的掃描能力而聞名。它不僅能夠辨識多種類型的二維碼與條碼,還可直接透過相機或圖片庫進行掃描,極為方便。
NeoReader:NeoReader是一款多功能的掃描工具,既支援二維碼又相容條碼。這款應用程式介面清晰簡潔,操作輕鬆流暢,適用於所有主流作業系統,包括iOS和Android。
Barcode Scanner:這是一款功能強大的應用,支援掃描多種格式的二維碼與條碼。其還可將掃描結果用於不同的操作,如開啟連結、查詢產品價格等,大大提升了使用者的使用體驗。
設定手機內建相機掃描二維碼
啟用掃描功能:在絕大多數現代智慧型手機中,內建的相機應用通常已嵌入二維碼掃描功能。用戶僅需開啟相機應用,將鏡頭對準二維碼,即可實現自動辨識。若相機未能自動辨識二維碼,可能需要在設定中手動啟用此功能。
使用捷徑:某些手機作業系統提供了從控制中心或通知列直接呼叫二維碼掃描功能的捷徑。例如,iOS使用者可以在控制中心新增一個二維碼掃描的快速控件,以便快速存取。
調整相機設定:為了提升二維碼的掃描效果,建議調整手機相機的對焦模式、曝光及亮度設定。確保二維碼在相機視野中完整且清晰可見,從而提高掃描的成功率。在光線較暗的環境中,開啟手機閃光燈也能有效提升掃描品質。
新增聯絡人後的操作
如何發送訊息
啟動對話:在Telegram中新增新的聯絡人後,你可以直接在應用程式的主介面找到該聯絡人的聊天框。輕觸他們的名字,便會進入一個全新的對話窗口,在這裡你可以開始發送訊息。
使用資訊輸入欄:在打開的聊天視窗底部,你會發現一個資訊輸入欄。在此輸入你想表達的內容,然後點擊發送按鈕(通常是一個向上的箭頭圖示)。此外,你還可以透過點擊輸入列右側的附件圖示來傳送圖片、影片、文件等多種內容。
設定訊息特性:Telegram同樣支援發送語音訊息、建立投票或發送動態表情等。長按發送按鈕,選擇語音訊息錄製,或點擊更多選項(通常以“+”或剪刀圖示表示)來探索更多互動功能。
如何發起電話或視訊通話
啟動電話或視訊通話:在與聯絡人的聊天視窗中,你會發現一個電話圖標或視訊圖標,通常位於螢幕頂部的聊天訊息欄內。輕觸這些圖示即可發起語音通話或視訊通話。
選擇通話類型:點選電話圖標,預設啟動的是語音通話。如果希望發起視訊通話,只需點擊視訊圖標,或在進行語音通話後,點擊通話介面中的攝影機圖示以切換至視訊通話。
調整通話設定:在通話過程中,你可以調整音量、關閉麥克風或切換前後攝影機。這些選項一般顯示在通話介面上。若網路連線不穩定,Telegram也提供了降低視訊品質或切換為僅語音模式的選擇,以優化通話體驗。

保護隱私與安全
管理Telegram隱私設置
調整隱私權限:在Telegram下載中,您可透過存取「設定」選單下的「隱私與安全」選項來掌控各類隱私設定。在此,您可以決定誰能夠查看您的電話號碼、最後上線時間、頭像等個人資訊。您可以選擇對所有使用者開放、僅對聯絡人開放,或完全不予公開。
封鎖用戶與管理黑名單:若您希望封鎖某個用戶,可直接在該用戶的聊天頁面選擇「封鎖用戶」選項。黑名單的管理亦可在隱私設定中進行檢視和編輯,以確保不受不必要的干擾。
啟用雙重驗證:為了增強帳戶的安全性,Telegram允許您設定雙重驗證。這通常涉及一個密碼,您需要在新裝置上登入帳號時輸入此密碼,以及您的簡訊驗證碼或登入請求。
防範二維碼詐騙
警惕來源不明的二維碼:切勿掃描來路不明的二維碼。詐騙者可能會利用偽造二維碼引導使用者進入惡意網站,從而竊取個人資訊或安裝惡意軟體。請僅掃描來自可信任來源的二維碼。
使用安全的掃描工具:確保您的二維碼掃描工具來自可信任的應用程式商店,並定期進行更新。一些進階掃描工具提供網址安全檢查功能,可以在跳轉連結之前提示可能存在的安全風險。
提升自我防範意識:了解常見的二維碼詐騙手法,例如虛假的優惠券、票據或支付請求,將有助於您識別潛在的騙局。在掃描二維碼後,若頁面要求您輸入敏感訊息,例如密碼或支付訊息,請立即停止操作,並核實該要求的合法性。
在Telegram中沒有直接的「掃名片」功能。你需要使用手機的相機或專用的二維碼掃描應用程式掃描名片上的二維碼,該二維碼包含Telegram的使用者名稱或直接連結(例如t.me/username)。透過鏈接,你可以直接訪問對方的Telegram個人或群組頁面。
如果你沒有二維碼掃描器,你可以直接在Telegram應用程式中透過「搜尋」功能輸入對方的使用者名稱。此外,如果你有對方的電話號碼且對方已經在使用Telegram,你可以透過電話聯絡清單將他們新增為聯絡人。
如果無法透過掃描二維碼新增聯絡人,可能是因為二維碼已損壞或過期,或是你的掃描裝置未能正確解析二維碼資訊。此外,如果你的網路連線不穩定,或者對方的隱私設定限制了未知用戶的添加,這也可能導致無法透過二維碼添加聯絡人。